![]() Module(s): Basic: Walls, Openings, Components
Module(s): Basic: Walls, Openings, Components
You can use the ![]() Window tool to insert window openings in walls.
Window tool to insert window openings in walls.
To create a window
Note: In the case of walls with multiple construction layers, it is advisable to click the wall first and then set the parameters for the window opening. This automatically enters the properties of the wall in the dialog box and presents the advanced options for multi-tier walls.
Tip: Click ![]() Get from Library to select and insert an opening that was created with the
Get from Library to select and insert an opening that was created with the ![]() Smart Window and Door Symbols tool (How).
Smart Window and Door Symbols tool (How).
A preview of the opening is attached to the crosshairs. The direction of the opening is also displayed. (This is important for openings in multi-layer walls where the offset value in each layer is different.)
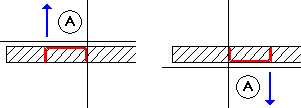
A Wall line clicked = exterior side of opening
Note: If Prompt for opening width is not active on the Window Context toolbar, Allplan will create the opening using the width specified in the Properties dialog box without prompting you again.
Note: When the Place label option is enabled on the Window Context toolbar, you can label the opening in the same manner as in the ![]() Label tool.
Label tool.
Note: For quantity takeoff operations that are compliant with German building regulations, check that the openings are within the components.
| (C) Allplan GmbH | Privacy policy |