![]() Module(s): Stairs
Module(s): Stairs
You can use the ![]() Free-Form Stair tool to draw free-form stairs.
Free-Form Stair tool to draw free-form stairs.
To create a free-form stair
Note: You can enter up to 200 points.
Tip: If the Polygonize elements check box is selected in the Input Options, you can also use existing elements for the line of travel (circles, ellipses, for example). To do this, click the element you want to use. If this option is not selected, existing elements are ignored.
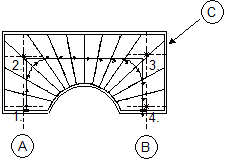
Points for line of travel: points 1 (bottom) through 4 (top)
Starting angle: + 180°
Angle of rotation (delta angle): - 180°
(A) Bottom
(B) Top
(C) Outline
The stair is saved and this completes the design.
| (C) Allplan GmbH | Privacy policy |